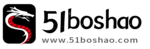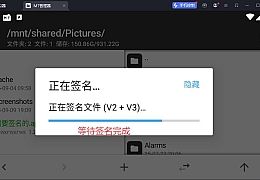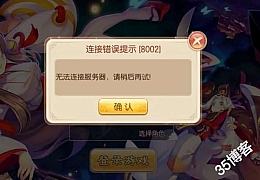方法1:通过组策略禁用(推荐用于域环境)
- 打开组策略编辑器:
- 按
Win + R,输入gpedit.msc,回车。
- 按
- 导航到Windows Defender设置:
- 依次展开:
计算机配置→管理模板→Windows组件→Windows Defender。
- 依次展开:
- 禁用Windows Defender:
- 找到 “关闭Windows Defender”,双击它。
- 选择 “已启用”,点击 “应用” → “确定”。
- 更新组策略:
- 打开命令提示符(管理员),运行:
gpupdate /force
- 打开命令提示符(管理员),运行:
方法2:通过服务禁用
- 打开服务管理器:
- 按
Win + R,输入services.msc,回车。
- 按
- 找到Windows Defender服务:
- 在列表中找到 “Windows Defender Service”(服务名:
WinDefend)。
- 在列表中找到 “Windows Defender Service”(服务名:
- 停止并禁用服务:
- 右键点击该服务,选择 “属性”。
- 将 启动类型 改为 “禁用”。
- 点击 “停止” → “应用” → “确定”。
方法3:通过注册表禁用(谨慎操作)
- 打开注册表编辑器:
- 按
Win + R,输入regedit,回车。
- 按
- 导航到以下路径:
HKEY_LOCAL_MACHINE\SOFTWARE\Policies\Microsoft\Windows Defender
- 如果
Windows Defender项不存在,右键新建一个 项(Key) 并命名。
- 如果
- 新建DWORD值:
- 在右侧空白处右键,新建一个 DWORD (32-bit) Value,命名为
DisableAntiSpyware。 - 双击该值,将数值数据改为
1,点击 “确定”。
- 在右侧空白处右键,新建一个 DWORD (32-bit) Value,命名为
- 重启服务器生效。
注意事项
- 替代方案:
关闭Windows Defender后,建议安装其他杀毒软件(如Symantec、McAfee等),否则服务器将无实时防护。 - 临时禁用:
如果只需临时关闭,可在Windows Defender界面中关闭实时保护(但重启后可能恢复)。 - Windows更新影响:
某些系统更新可能会重新启用Defender,需定期检查。
验证是否关闭
- 打开任务管理器,检查是否有
MsMpEng.exe(Windows Defender进程)运行。 - 或在PowerShell中运行:
Get-Service WinDefend | Select Status
若显示
Stopped表示已关闭。